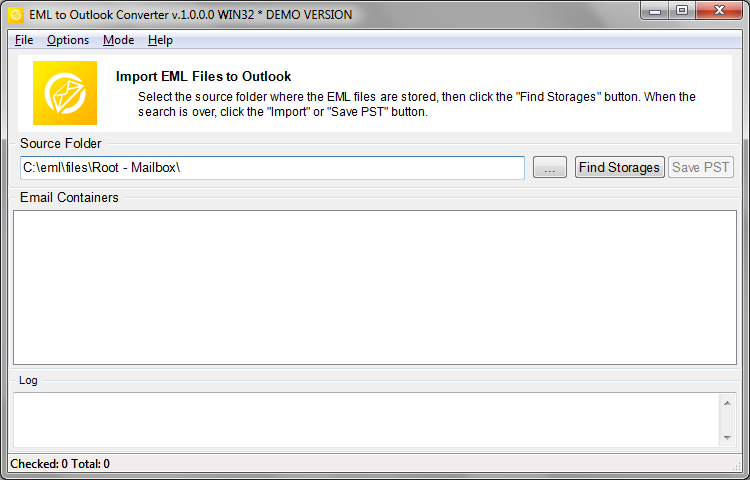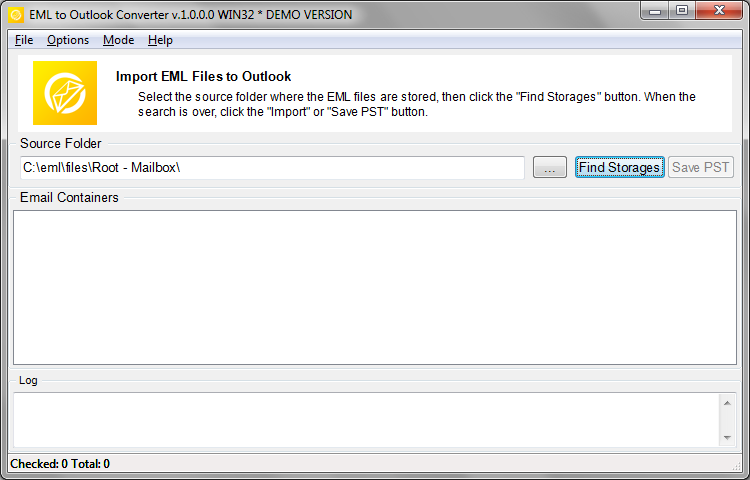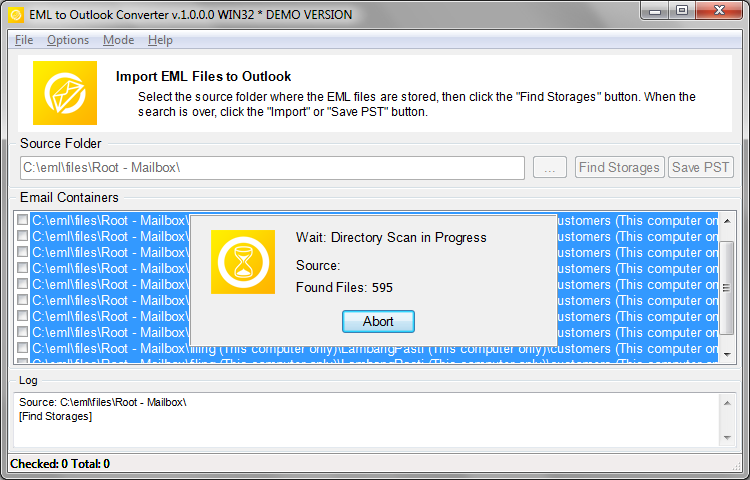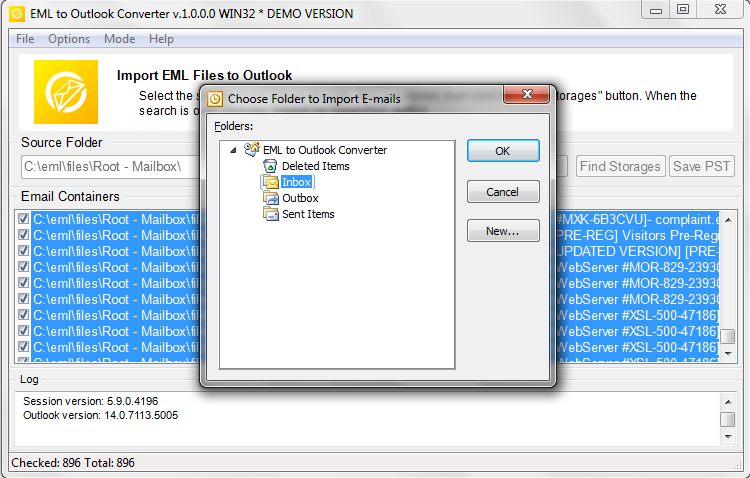Hier is een gedetailleerde handleiding die is geschreven om gebruikers te helpen EML-bestanden in Outlook te importeren. Het biedt een stapsgewijs proces dat de conversie van e-mailgegevens van verschillende platforms naar Outlook soepel en probleemloos maakt.
EML en PST zijn twee verschillende soorten bestandsformaten die door e-mailclients worden gebruikt. EML is een bestandsformaat ontwikkeld door Microsoft voor Outlook en Outlook Express. Het wordt ook gebruikt door andere e-mailclients zoals Windows Live Mail, Dondervogel, en Apple Mail. Aan de andere kant, Outlook PST-formaat (Persoonlijke opbergtafel) is een bestandsformaat dat uitsluitend door Microsoft Outlook wordt gebruikt. Het slaat e-mailberichten op, contacten, agenda-evenementen, en andere voorwerpen.
Manieren om EML-bestanden in Outlook te importeren
Het proces van het importeren van EML-bestanden in Outlook omvat het converteren van deze bestanden naar het PST-formaat. De conversie van EML naar PST is noodzakelijk omdat EML-bestanden veel worden gebruikt, Outlook ondersteunt dit formaat niet standaard. daarom, als u overstapt van een e-mailclient die een EML-bestand gebruikt naar Outlook, u moet uw EML naar PST-indeling converteren. Onze gids biedt een uitgebreid stapsgewijs proces waarmee u deze taak naadloos kunt uitvoeren.
Inhoudsopgave
- Hoe u EML-bestanden met mappen in batch kunt importeren naar Outlook
- Importeren van een enkel EML-bestand naar Outlook met behulp van slepen en neerzetten
- Gebruik Live Mail voor EML-conversie
- Gebruik de Outlook-importfunctie
Het voorbereiden van de gegevens voor de conversie
Het eerste wat je hoeft te doen, zelfs voordat u begint EML naar PST-converter is om uw gegevens voor te bereiden. De EML bericht formaat wordt gesteund door de meerderheid van de e-mailclients, en berichten kunnen worden uitgevoerd in een aantal manieren: van handmatige extractie van individuele berichten met behulp van slepen en neerzetten tot massale e-mailexport via geïntegreerde tools of tools van derden. In deze handleiding, zullen we niet kijken naar deze methoden in detail en gaan ervan uit dat uw e-mails zijn al uit de bron applicatie of arсhive naar een map op uw harde schijf (of netwerklocatie).
Als uw bestanden in eerste instantie werden uitgevoerd op een Mac of Linux-machine, maak je geen zorgen - EML naar PST-converter heeft een ingebouwde coderen conversie tools die volledige leesbaarheid van geconverteerde e-mails te verzekeren op het doelsysteem.
Importeer EML naar Outlook PST via onze geautomatiseerde tool
EML naar MS Outlook-converter is een compact, Laser-gerichte tool die de conversie van e-mailberichten drastisch vereenvoudigd in het EML-formaat van Outlook en Outlook PST-bestanden. Ontworpen en ontwikkeld om te worden gebruikt door de breedst mogelijke publiek, Dit programma heeft een minimum van bedieningselementen en conversie-opties en in het algemeen geen technische vaardigheden of relevante ervaring vereist.
Het product heeft een eenvoudige één-vensterinterface met verscheidene verschillende gebieden, knoppen en een hoofdmenu. Het centrale gebied wordt gedomineerd door een grote lijst met de namen van e-mailbestanden dat het programma weet te vinden in de opgegeven map. Boven dit gebied is een veld dat het pad naar de bron locatie en een knop die de standaard dialoogvenster voor het selecteren van mappen wordt geopend. Aan de rechterkant van deze knop is de “Vind Storages”Knop die de onderstaande lijst en de belangrijkste knop in het gehele grensvlak bevolkt - de gegevens spaarknop. Tenslotte, er is een relatief klein bestand gebied aan de onderkant van het programmavenster.
installatie van het programma
Wij garanderen dat het programma-installatiepakket geen adware of spyware bevat. Zorg ervoor dat je download EML naar PST-converter van de officiële website en niet van een softwarearchief of een onbekende site van derden. Nadat het downloaden is voltooid, voer het installatiebestand uit. Merk op dat als je UAC (Gebruiker Access Control) ingeschakeld, U zult een waarschuwingsbericht zien waarin u wordt gevraagd het programma uit te voeren of de verdere uitvoering ervan te annuleren. Antwoord ja om door te gaan met de installatie van het programma. Standaard, EML naar PST-conversietool maakt een programmagroep in het Start-menu en twee snelkoppelingen (voor 32-bits en 64-bits versies) op uw bureaublad.
Nadat u uw gegevens hebt voorbereid, u kunt doorgaan met het converteren en importeren van eml-bestanden naar Outlook.
Hier leest u hoe u eml-bestanden in Outlook importeert:
- Begin EML naar PST-conversie tool door op het pictogram ervan te klikken in een overeenkomstige map van het Start-menu of een snelkoppeling op uw bureaublad. Afhankelijk van uw Outlook-versie, gebruikt u de 32-bits of 64-bits versie van het programma voor betere prestaties. (* – Windows OS-versie wordt niet beïnvloed door deze regel).
- Klik op de knop met drie puntjes (ellips) gelegen aan de rechterkant van de map veldbron. Dit zal de standaard dialoog mapselectie openen. Blader naar de benodigde map op uw harde schijf of netwerk computer en bevestig uw keuze door op OK te klikken. Het pad naar de geselecteerde map wordt links in het bronlocatieveld weergegeven.
- Gebruik de "Vind Storages" of “Map scannen” (afhankelijk van de programma-editie) knop om alle e-mailbestanden en mapstructuur in de opgegeven map te lokaliseren.
- Bronbestanden worden weergegeven in de lijst met e-mailcontainers. Bestanden in de lijst kunnen worden geselecteerd met behulp van de selectievakjes links van de bestandsnamen. Je kunt selecteren, deselecteer en deselecteer de bestanden in het pop-upmenu door met de rechtermuisknop op de bestandslijst te klikken.
- Klik op de "Importeren”knop. Het programma opent een MS Outlook-mapselectiedialoogvenster. Selecteer een bestaande map of een nieuwe maken met behulp van een dialoogvenster voor knop, klik vervolgens op OK om te beginnen met het exporteren van alle eml-bestanden naar Outlook.
Het programma zal beginnen met het opslaan van uw e-mails naar de geselecteerde map. Wanneer eml-bestanden succesvol zijn geconverteerd De conversieresultaten worden weergegeven in het logvenster onder aan het programmavenster.
de conversie-opties configureren
Voorafgaand aan het starten van het e-conversie proces, wilt u misschien de conversie opties configureren. Ze zijn te vinden in de “opties”Sectie van het hoofdmenu van het programma:
- Controleer of de e-mailclient wordt uitgevoerd - indien deze optie is ingeschakeld, het controleert of de Microsoft Outlook-applicatie op uw computer actief is en of dat zo is, vraagt u om te sluiten om potentiële toegang tot de gegevens conflicten die verder dataconversie onmogelijk kunnen maken te voorkomen.
- Herinner om antivirus uitschakelen - indien deze optie is ingeschakeld en er is een anti-virus gereedschap draait op uw systeem, EML naar PST Converter zal u vragen om het te sluiten of de actieve beveiligingsmodus uit te schakelen, omdat het kan interfereren met het conversieproces.
- Gebruik interne formaat processor - indien ingeschakeld, de optie zal het programma opdracht geven om zijn eigen gegevensbestand parser die vaak beter werkt dan de standaard te gebruiken.
- Correct Email Encoding (Mac / Unix om te winnen) - indien geselecteerd, Deze optie zorgt ervoor dat e-mail bestanden gekopieerd van een Mac of Unix-systeem naar behoren worden voorbewerkt en de inhoud blijft volledig leesbaar op de doel-pc. U moet deze optie inschakelen als u eml-bestanden wilt overbrengen vanaf een ander systeem dan Windows.
- Prompt naar de Outlook-profiel te kiezen - Schakel deze optie als u wilt in staat zijn om de Outlook-profiel te selecteren waar uw bestanden worden opgeslagen. * – Voor Outlook invoer modus.
- Target Outlook-map [Prompt om de Outlook-map selecteren; Postvak IN] - de standaard doelmap voor geconverteerde berichten. U kunt dit handmatig op te geven telkens wanneer de bestanden worden geconverteerd of gewoon zet deze op “Inbox” voor alle toekomstige conversies.
U kunt ook kiezen tussen twee conversie modi die zijn geselecteerd in de sectie “Mode” van het hoofdmenu:
- Importeren in Outlook - Uw gegevens worden direct opgeslagen in een Outlook-profiel
- Sla naar PST-bestand - uw gegevens worden opgeslagen in een apart PST-bestand op uw harde schijf
Afhankelijk van de keuze van de conversie-modus, de titel op de knop conversie zal veranderen in uw keus te wijzen.
Als u de bestanden hebt geselecteerd om te worden geconverteerd en geconfigureerd de conversie-opties, kunt u overgaan tot uw gegevens op te slaan op de geselecteerde locatie. Laten we aannemen dat u e-mails direct exporteren naar Outlook. Hier is wat u hoeft te doen:
In het geval geselecteerd u de “Sla naar PST-bestand" keuze, je zal moeten gaan via dezelfde procedure, sparen voor de doelmap selectie stap. In plaats daarvan, moet u de naam en locatie van het resulterende bestand op te geven. De rest van je acties zal hetzelfde blijven.
Dit is het einde van de EML naar PST-converter gebruikershandleiding. Zoals je kan zien, het programma is zo eenvoudig en duidelijk mogelijk, en mag geen problemen opleveren, zelfs voor de meest onervaren gebruikers. Echter, als je problemen of vragen, aarzel dan niet om dat te doen neem contact op met onze ondersteuningsdienst.
Handmatige methoden
Methode 1: Slepen en neerzetten
De eenvoudigste manier om EML in Outlook te importeren is door de functie slepen en neerzetten te gebruiken.
Eerst, open de map waarin uw EML-bestanden zijn opgeslagen. Open vervolgens Outlook en navigeer naar de map waarin u de EML-gegevens wilt importeren. Selecteer nu het EML-bestand dat u wilt importeren uit de map en sleep de eml-bestanden naar de gewenste map in Outlook. Deze methode is eenvoudig en vereist geen extra software. Echter, het werkt niet als u meerdere EML-bestanden moet importeren. Sommige Outlook-versies bieden niet altijd ondersteuning voor deze methode.
Methode 2: Gebruik Windows Live Mail
Een andere manier om EML naar Outlook te importeren is door Windows Live Mail te gebruiken.
Eerst, open Windows Live Mail en klik op ‘Bestand’, klik vervolgens op ‘Berichten importeren’. Selecteer ‘Microsoft Outlook Express 6’ en klik op ‘Volgende’. Blader naar de locatie van uw EML-bestand en klik op Volgende. Selecteer de mappen die u wilt importeren of selecteer ‘Alle mappen’’ en klik op ‘Volgende’. Wanneer het importproces is voltooid, klik op ‘Voltooien’. Open nu Outlook en ga naar 'Bestand'’ dan ‘Openen & Exporteren’ en selecteer ‘Importeren/Exporteren’. Selecteer ‘Importeren vanuit een ander programma of bestand’ en klik op ‘Volgende’. Selecteer 'Outlook Express 4.x', 5.X, 6.x of Windows Mail’ en klik op ‘Volgende’. Blader naar de locatie van uw Windows Live Mail-bestanden (meestal in de map Documenten), selecteer de mappen die u wilt importeren, en klik op Voltooien eml importeren in Outlook.
Methode 3: Gebruik de importfunctie van Outlook
Outlook zelf heeft een ingebouwde mogelijkheid om meerdere EML-bestanden van sommige e-mailclients te importeren.
Om dit te gebruiken, open Outlook en ga naar ‘Bestand’, dan ‘Openen & Exporteren', selecteer vervolgens ‘Importeren/Exporteren’. In de wizard Importeren/exporteren, selecteer ‘Importeren vanuit een ander programma of bestand’ en klik op ‘Volgende’. Selecteer 'Outlook Express 4.x', 5.X, 6.x of Windows Mail’ en klik op ‘Volgende’. Blader naar de locatie van uw EML's, selecteer de mappen die u wilt importeren, en klik op Volgende. Selecteer de Outlook-map waarin u de geïmporteerde bestanden wilt opslaan en klik op ‘Voltooien’. Deze methode is iets complexer en eml importeren in Outlook kan werkt niet met alle versies van Outlook.
Methode 4: Een tool van derden gebruiken
Nadelen van handmatige methoden
Handmatige methoden voor het converteren van EML-bestandsgegevens naar Outlook kunnen tijdrovend en complex zijn, vooral voor gebruikers met beperkte technische kennis. Het proces omvat vaak meerdere stappen, het verhogen van het risico op fouten of gegevensverlies tijdens het importeren van EML naar Outlook. Bij handmatige conversie blijft de oorspronkelijke opmaak en structuur van de e-mails mogelijk niet behouden, inclusief bijlagen, kopteksten, en metagegevens. Het mist ook de mogelijkheid om grote hoeveelheden EML-bestanden in één keer te converteren, waardoor het inefficiënt is voor organisaties of gebruikers met grote e-mailarchieven. In aanvulling, handmatige methoden bieden geen opties voor selectieve conversie of filtering van e-mails op basis van specifieke criteria.
Conclusie
Ten slotte, terwijl handmatige methoden beschikbaar zijn om het EML-bestand naar de Microsoft Outlook-applicatie te exporteren, ze hebben verschillende nadelen. Deze omvatten mogelijk gegevensverlies, complexiteit, tijd inefficiëntie, en gebrek aan geavanceerde functies zoals bulkconversie en selectieve filtering. daarom, voor gebruikers die op zoek zijn naar een betrouwbaar, efficiënte en gebruiksvriendelijke oplossing, geautomatiseerde tools of professionele services voor conversie van EML naar PST kunnen een geschiktere optie zijn.
FAQ
Kan ik EML-bestanden importeren in Outlook?
Ja, u kunt EML-bestanden importeren naar Outlook. Er zijn verschillende manieren om dit te doen, maar de beste die we kunnen aanbevelen is om EML naar Outlook Converter-software te gebruiken.
Zijn er beperkingen voor het automatisch importeren van EML-bestanden in Outlook??
Met de gratis proefversie van het hulpprogramma EML Converter kunt u een beperkt aantal EML-bestanden importeren naar MS Outlook, er worden geen andere beperkingen toegepast.
Welke methode moet ik kiezen om EML-bestanden in Outlook te importeren 2021?
Moderne versies van Outlook accepteren de auto-type-methode mogelijk alleen met behulp van speciale software.